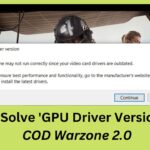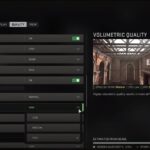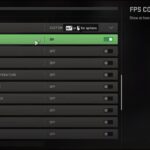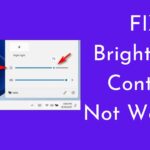When we play games on Windows 11 screen brightness controls do not work, are you facing the same issue then we have a solution for you.If the screen brightness control is not working on your Windows 11 while playing game, then we know how to fix it. If the brightness slider is not working on your device, then it is natural to get frustrated. Stick to the end and perform as shown to solve it.

Method 1: Update GPU Drivers
The first thing you need to do is update your graphics driver.
- Right-click on the Start button.
- Next, click on Device Manager.
- Now, expand the Display Adapters and right-click on it.
- Now, update the Driver. Click on search automatically for drivers.
- Also, if you are using an Nvidia graphics card, then you can use the GeForce Experience to update it For AMD graphics cards, you can use the AMD software or the Radeon app.
- You can check your graphics card by right-clicking on This PC and clicking on Properties.
- It would show up in the Device Specifications.

Method 2: Update GPU Manually
If updating the graphics driver automatically didn’t work, then try doing it manually as shown.
- Open Device Manager.
- Expand Display Adapters and right-click on the Graphics Driver.
- Next, click on Update Driver.
- Click on Browse for drivers on your computer and select Let me pick from a list of available drivers on my computer.
- Select the correct graphics driver model and click on next.
- After the driver is successfully updated on your computer close the window and move to the next method.
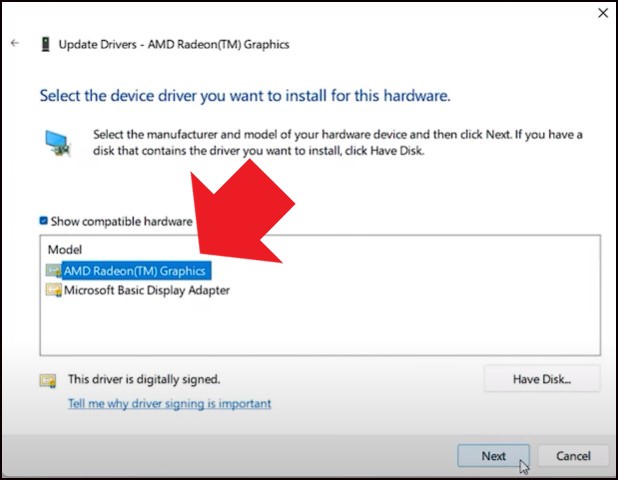
Method 3: Update Windows to the latest version
Another thing you can do is update your Windows.
- Click on Start and then open Settings.
- Next, click on Windows Update and check for updates.
- If your device is up to date, then close the window.
- If updates are available, then download and install them.
- Restart your PC after installing the updates.
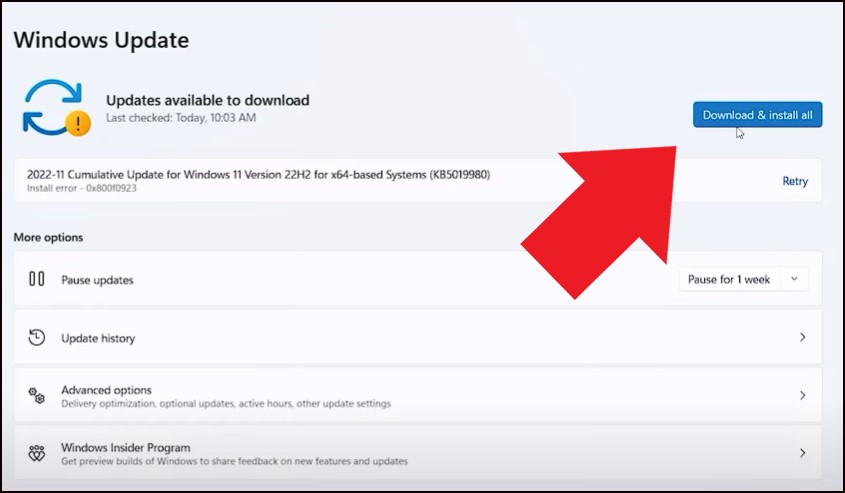
So there you have it! If you found this post helpful in resolving your problem, please share it. If the issue isn’t resolved by the solutions we’ve provided, please leave a comment below and our team will do their best to assist you.
Also Read: