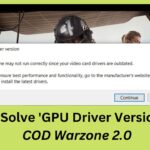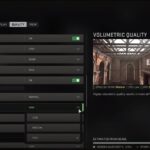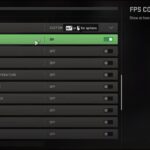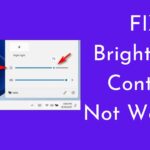Apex Legends is a popular game for Windows players, but it occasionally causes problems. If you are having trouble running the game on your desktop, this article will show you how to fix the problem. If Apex Legends does not launch or crashes at startup, we know how to solve it. To discover how to fix this problem follow the below step-by-step instructions.
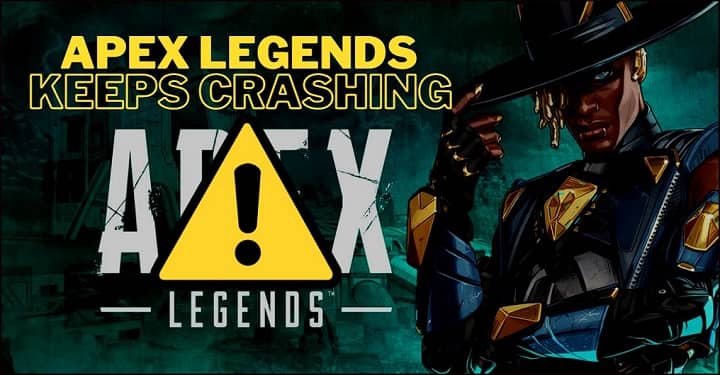
Before resolving your error first check the system requirements
- Operating System: 64-bit Windows 7, 8, 10, 11.
- Processor: Intel Core i3-6300 3.8GHz or Higher.
- RAM: 6GB.
- Graphics Card: NVIDIA GeForce GT 640 / Radeon HD 7730.
- GPU RAM: 1 GB.
- Storage: Minimum 22 GB of free space.
Method 1: Corrupted or missing game files
The first thing you can do is verify the integrity of the game files.
- Open Steam and click on the Library option.
- Right-click on Apex Legends and select Properties.
- Click on the Local Files tab and select Verify integrity of game files.
- Steam will start checking for corrupted or missing game files by comparing it with the data available on their server.
- So wait for it to finish and then restart your PC.
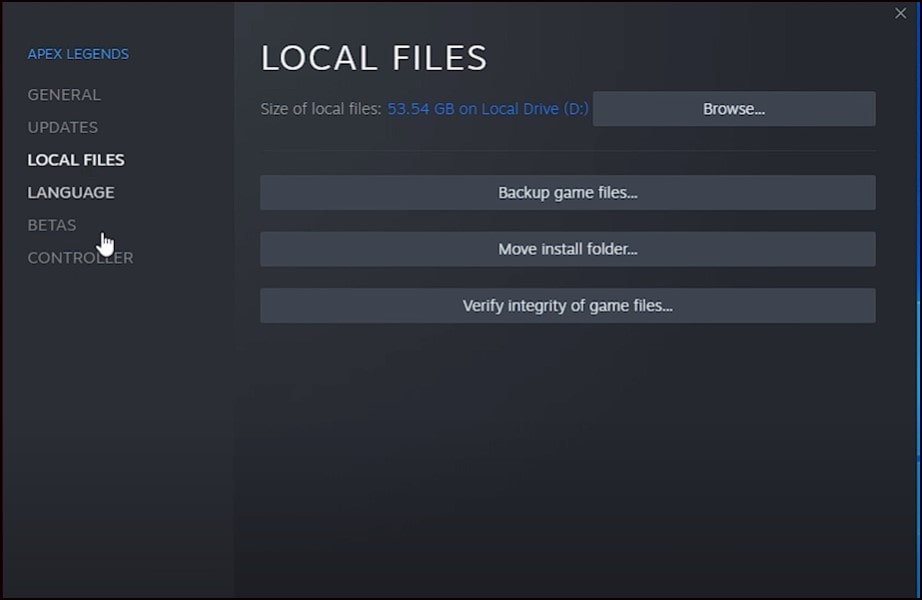
Also Read: 10 Best Games For Windows 11 (Free & Paid) – 2022
Method 2: Use EasyAntiCheat
The next thing you can do is repair the Easy Anti-cheat service. Here is how you can do it:
- Open Steam again and click on Library.
- Right-click on Apex Legends and select the Manage option.
- Select the Browse local files option from the side menu.
- This will open the Apex Legends installation folder.
- Now find and double-click on the EasyAntiCheat folder.
- Click on the EasyAntiCheat Setup application and confirm the UAC prompt.
- Once it runs, click on the drop-down menu and select Apex.
- Click on the Repair option. Wait for the process to complete and click on Finish.
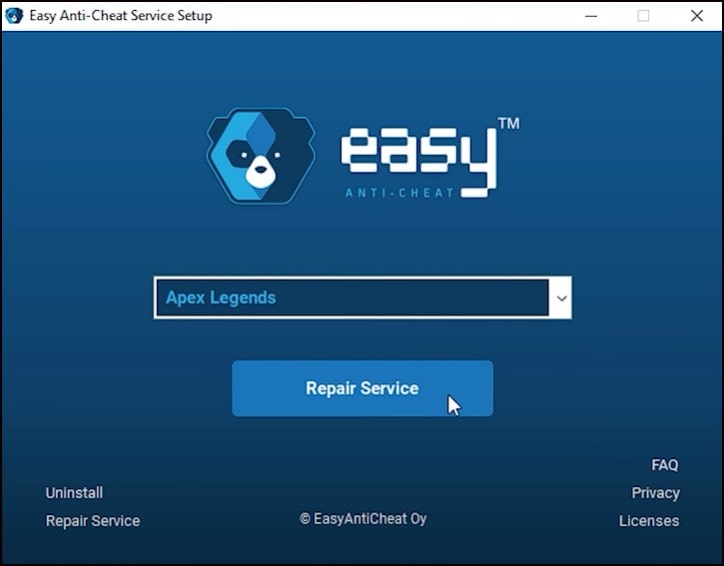
Method 3: Disable Fullscreen optimization
If the issue persists then disable full-screen optimization for Apex Legends.
- Open the Apex Legends installation folder again, as shown in the previous solution.
- Right-click on the Apex Legends exe file and select Properties.
- Click on the Compatibility tab and check the Disable Fullscreen optimization box.
- Click on Apply and OK to save the changes.
- Start the game and see if the issue is resolved.
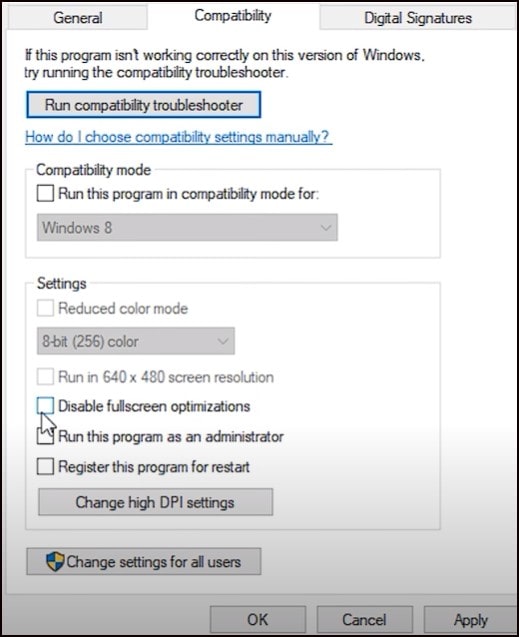
Method 4: Update Drivers
The next thing you need to do is update your graphics driver.
- Right-click on the Start menu and select the Device Manager option.
- Expand Display Adapters and right-click on the Graphics driver.
- Select the Update driver option.
- Click on Search automatically for drivers.
- Wait for Windows to check for any drivers and if it finds any, install them.
- Restart your PC after updating the Graphics driver.
- You can also update the graphics drivers using GeForce Experience for Nvidia Graphics cards and Radeon for AMD graphics cards.

Also Read: 10 Best Games for 1GB RAM PCs Without Graphics Card
Method 5: Update Windows
If your Windows is outdated, then it can conflict with the game and lead to crashes and freezing.
- Type Check for Updates in the search bar and select the top result.
- Click on the Check for Updates option.
- Once Windows finds the available updates, simply download and install them.
- Restart your PC to install the updates completely.
- Now run Apex and check if the issue is fixed.

Method 6: Lock Maximum FPS
If you are still unable to fix the issue, then you can try launching Apex Legends with a locked FPS.
- This can be done from Steam launch options and here is how:
- Open Steam and click on Library. Right-click on Apex Legends and select Properties.
- Click on Launch options.
- In the dialog box, type +fps_max 120 Now, run the game and see if the issue is fixed.
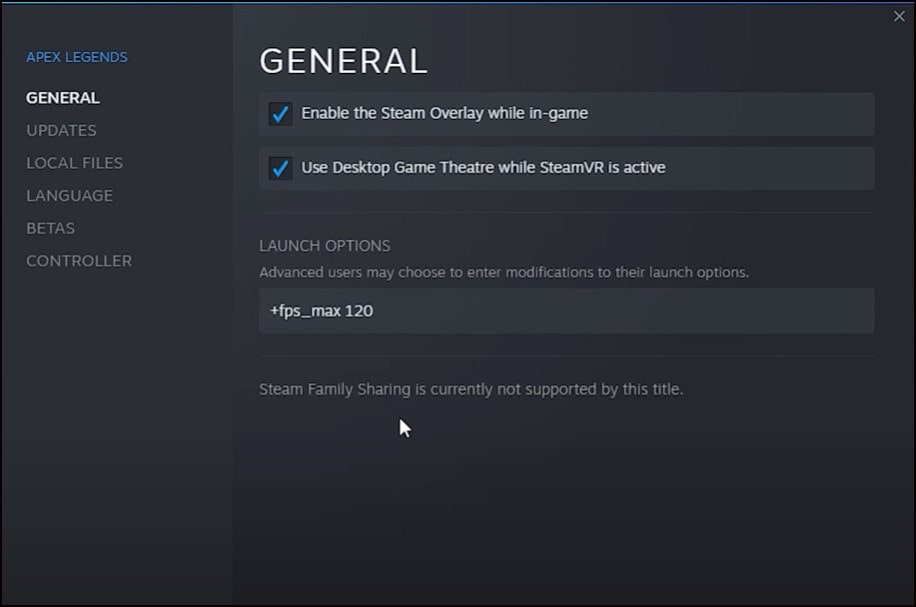
Method 7: Uninstall Apex Legends
If the earlier solutions don’t work, then try reinstalling the Apex Legends.
- Open Steam and click on Library.
- Right-click on Apex Legends and select the Manage option.
- Click on Uninstall and follow as shown.
- After the game uninstalls, reinstall it from the Library section of Steam.
- Now see if the game is working.
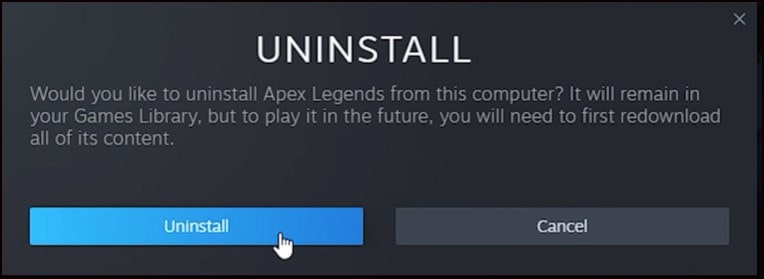
When the game server goes down, we may believe that our PC is not operating properly. If this occurs, check the server status and contact the game support team for assistance.
We hope these techniques worked for you and that you are now able to play the game without issue; if you are still experiencing problems, please leave a comment below and we will respond.