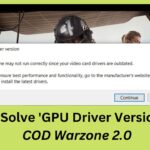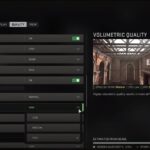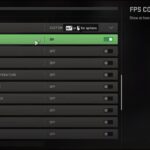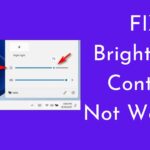When it comes to playing games on a desktop PC lots of errors come first, and If your FIFA 23 is crashing, freezing, lagging, or showing a black screen, then we know how to fix it. You can read this article for better game optimization if you have an old PC or low-end specs. This article will help you to play games with better FPS.
Method 1: Reinstallation FIFA 23
The last thing you can try is uninstall and reinstall FIFA 23.
- Press the Windows + R keys and type appwiz.cpl.
- Press Enter to open Programs and Features window.
- Find FIFA 23 and Right-click on it. Select Uninstall and follow as shown.

Method 2: Unnecessary Apps
Another great way to boost the gaming performance is closing any unnecessary apps running in the background.
- Right-click on the Taskbar and select Task Manager.
- In the processes tab, check for any unnecessary processes.
- Right-click on them and select End task to close them.
- Apps like Discord, GeForce Experience, Google Chrome are some that you should close before playing FIFA 23.
Method 4: Enable Secure Boot
The next thing you need to do is enable Secure boot if you are using Windows 11 especially.
- If you are using Windows 10, then also give it a try and see if that fixes the issue.
- BIOS settings are different for every motherboard type.
- Here we have shown how to enable it on the BIOS we have.
- The steps should be similar so try to follow as shown.
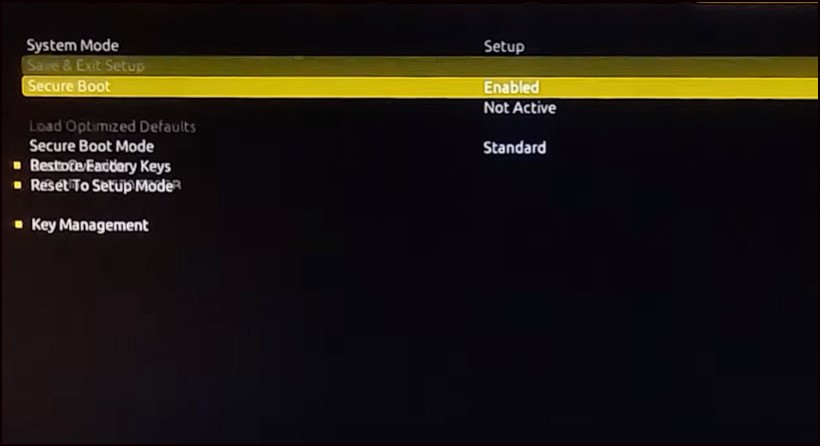
Also Read: 10 Best Games for 1GB RAM PCs Without Graphics Card
Method 5: Antivirus Exclusion List
If the game is Crashing or not launching, then add the game to the antivirus exclusion list on your PC.
- If you have any 3rd party antivirus, then add the game to the whitelist or exclusion list.
- Those who are using Windows Defender, here is how you can do it:
- Type Windows Security in the Search bar and select the top result.
- Select Virus and threat protection. Scroll down and click on Manage Ransomware protection.
- Next click on Allow an app through Controlled folder access and select Yes.
- Click on Add an allowed app option.
- Browse to the FIFA 23 installation folder and select the exe file.
- After the game is added, Run the game and see if the issue is fixed.
- If the issue persists, then try disabling the Controlled Folder access toggle from the Ransomware protection settings.
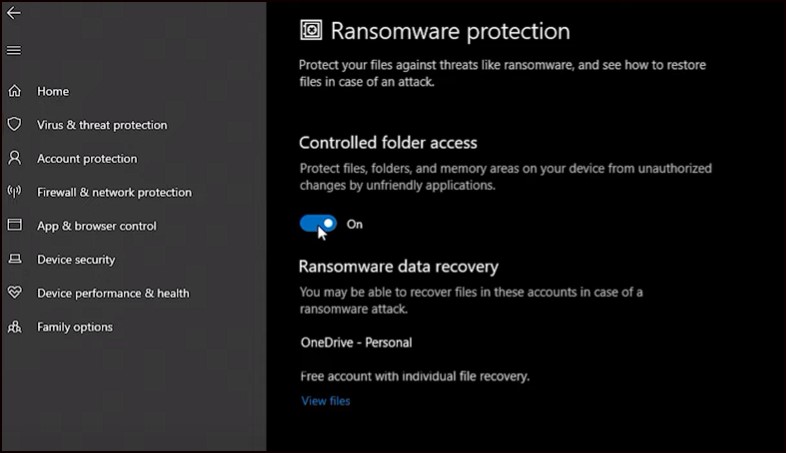
Method 6: In-game Overlay
Another thing you can try is disabling all the in-game overlay. First, open Origin and click on My Game Library. Right-Click on FIFA 23 and select Game Properties. Uncheck the Enable Origin In Game for FIFA 23 box and click on Save. Now open Steam and click on Library. Right-click on FIFA 23 and select the Properties option. Uncheck the Steam In-game overlay option.
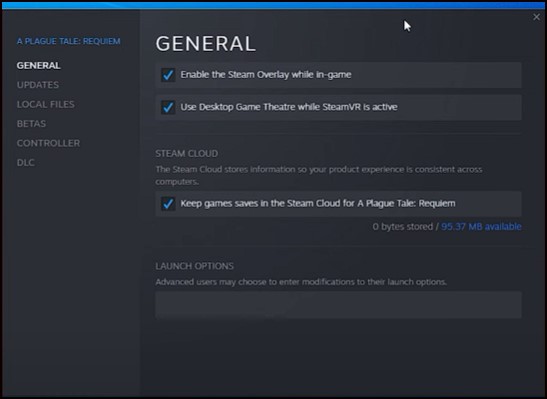
Method 7: High-Performance mode
The first thing you need to do is set FIFA 23 to High Performance. Press the Windows + I keys to open Settings. Click on System and then select Display. Scroll down and click on Graphics Settings. Click on the Browse option and head to the FIFA 23 installation folder. Select the FIFA 23 exe and add it. You will now see it here. Click on Options and select High Performance. Select Save to save the changes. If you don’t know where the FIFA 23 installation folder is then open Steam and click on Library. Right-click on FIFA 23 and select the Manage option. Click on Browse local files and this will open the installation folder. Remember the address and use it to browse in the graphics settings.
Method 8: EA Anticheat
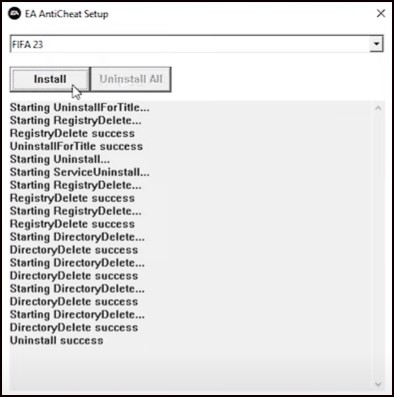
The next thing you can do is reinstall the EA AntiCheat. Open the FIFA 23 installation folder. For steam users, open Steam library and right-click on the game. Select the manage option and click on Browse local files. Now open the Installer folder and then open the EA AntiCheat folder. Right-click on the EA AntiCheat installer and run it as an Administrator. Select FIFA 23 from the drop-down option and click on Uninstall. Once it’s done click on the Install option. After the installation finishes, start the game and check if the issue persists.
Method 9: Graphics Driver Update and install
The next thing you can try is reinstalling the Graphics driver. Right-click on Start and select Device Manager. Expand Display Adapters and right-click on the Graphics driver. Select Uninstall Device and follow as shown. After the driver is uninstalled, you will have to install it. For AMD graphics driver, you will need to install the Radeon app and run it. Similarly, for NVIDIA Graphics Drivers, you will need to install the GeForce Experience. Running these apps will automatically detect that the graphics drivers are missing and they will download and install them automatically. Restart your PC once the drivers are installed and run the app again to check for any updates. If any update is available, download and install them.
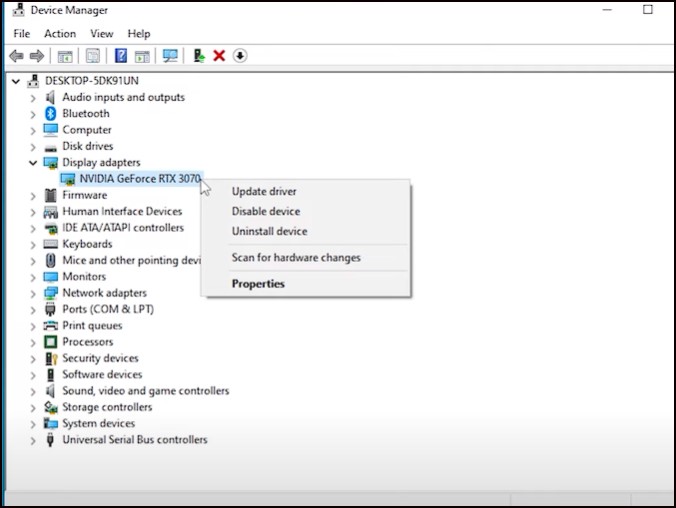
Method 10: Integrity of Files
The next thing you can do is check the integrity of game files. Open Steam and head to Library. Right-click on FIFA 23 and select Properties. Click on the Local Files tab and select the Verify Integrity of game files option. Wait for Steam to finish verifying and once done, play the game.

Method 11: Low-end mode graphics
Another thing you can try is playing the game with Low In-game Graphics. Open the Game settings from the launcher again and select the Low option in the Rendering Quality section.
Method 12: Power Settings
The next thing you can do is set the power settings to high performance. This will allow the PC to go for performance optimization over power saving. Type Control Panel on the Search bar and select it. Look for Power Options and select it. Expand the Show Additional Plans if you don’t see the High-Performance plan listed. Check the High-performance plan and save the changes.
Method 13: Display Mode
If the issue persists, then you can try launching FIFA 23 in different display modes. Run FIFA Launcher and click on Game Settings. Now try running the game in fullscreen, Windowed, and Borderless Windowed modes and see which one performs best.
Method 14: Run Game as Administrator
The next thing you can try is running FIFA 23 as an Administrator. Locate the FIFA 23 exe file and right-click on it. Select the Properties option. Click on the Compatibility tab and check the Run this program as an Administrator box. Click on Apply and OK to save the changes.
Method 15: Update Windows

You can also try updating your Windows. Type Check for updates in the search bar and select the top result. Click on Check for updates and wait for Windows to check for the latest available updates. Download and install the updates. Once done, restart your PC.
Method 16: Turn Full-Screen Optimization
The next thing you can try is disabling the full-screen optimization for FIFA 23. Locate the FIFA 23 exe file and Right-click on it. Select the Properties option. Click on the Compatibility tab and check the Disable Full Screen Optimization box. Click on Apply and OK to save the changes.
Method 17: Change Shader Cache Value
If you are using an NVIDIA Graphics card, then you can set the Shader cache to unlimited from the NVIDIA Control Panel. Right-click on the desktop and select NVIDIA Control Panel. Select Manage 3D Settings from the left side. Click on the Global Settings tab. Scroll down in the Settings section and look for Shader cache Size. Once you have found it, click on it and set it to unlimited. Click on Apply to save the changes.
Method 18: Install Visual C++ Redistributables
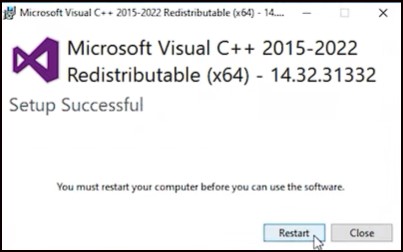
Another thing you can do is install the Visual C++ redistributables. What you need to do is search Visual C++ redistributables in Google.
- Click on the first link of microsoft.com.
- Download the Visual C++ redistributables for 2022.
- Remember to download the correct architecture, like downloading x64 for 64-bit systems and x86 for 32-bit systems.
- Install the downloaded file as shown.
- Now restart your PC. After the PC restarts, run the game and the error should be fixed.
We hope these methods assist you in resolving your gaming issues, and if you have any suggestions, please leave them in the comments section below to assist other users. If you follow the proper instructions, you will undoubtedly improve your game graphics and run at a higher FPS.
Also Read: