Minecraft is a popular game all around the world, but it sometimes generates errors; in this post, we will fix all possible problems. If you are unable to connect to a Minecraft world while playing on PC, Xbox, or PS4, we can help.

Users commonly experience problems connecting to Minecraft worlds. This is widespread on PCs, Xbox, and PS4s. We have shown how to resolve this problem on a PC. If you are facing this issue on Windows 10 or 11, then we have tested this method on these operating systems and it worked.
Method 1: Check Internet Speed
First, check your internet speed. If your internet speed is low, then you need to fix that first.
- You need a decent internet connection to connect to another world on Minecraft.
- Check the internet speed by visiting Speedtest.net and see if your internet is fast and stable enough. Next, you can try shutting down your router and turning it on after a few minutes.
- Also, try bring the router closer to the device for better connection. You can also try connecting with an Ethernet cable if you are already not doing that.
- Also, make sure that multiple devices are not connected to the Wi-Fi you are using, otherwise, it would split the bandwidth and lead to connection issues.

Method 2: Set up a new DNS
The next thing you can try is changing the DNS server. Minecraft may be facing a connection issue for the particular DNS server you are using. Try changing that and see if it fixes the problem.
- Press the Windows + R keys to open the RUN command.
- Type ncpa.cpl and press Enter.
- Right-click on the network adapter you are using and select the Properties option.
- Look for the Internet Protocol version 4 option and double-click on it.
- Now, select the Use the following DNS server addresses option and enter 8.8.8.8 in the Preferred DNS server section and 8.8.4.4 in the Alternate DNS server section.
- Click on OK to save the changes.
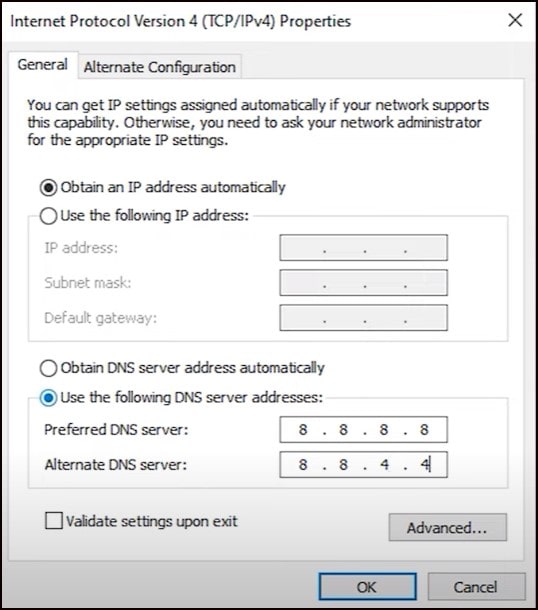
Also read: 10 Best Games for 1GB RAM PCs Without Graphics Card
Method 3: Restart network settings
If changing the DNS doesn’t work, then try running the following commands to reset the network.
- Type Command Prompt in the search bar and run it as administrator.
- Type netsh winsock reset and press Enter.
- Next type netsh int ip reset and press Enter.
- After that type ipconfig/flushdns and press Enter.
- Then type ipconfig/release and press Enter.
- Finally, type ipconfig/renew and press Enter.
- Restart your PC and see if the issue gets fixed.
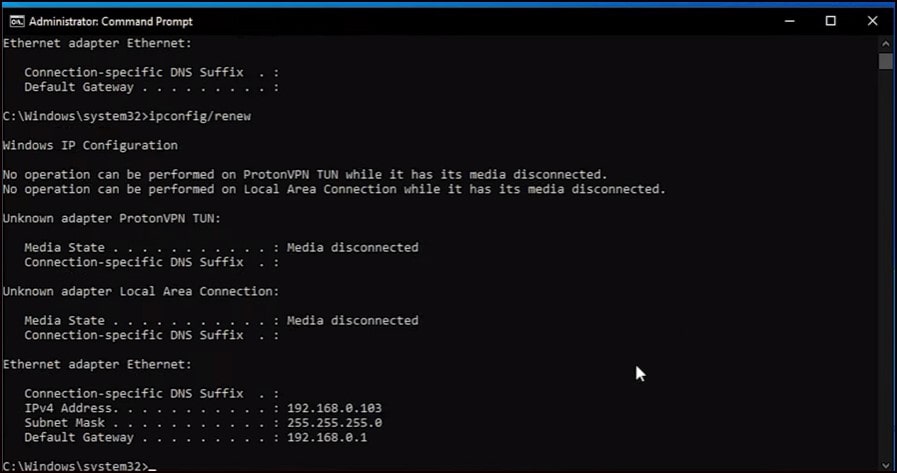
Method 4: Exit unnecessary process
Another thing you can do is close any unnecessary processes running in the background that may be eating up your bandwidth, like steam updating another game.
- Right-click on the Taskbar and select Task Manager.
- Click on the Processes tab and check the Network section to locate apps or services eating up the bandwidth.
- Right-click on such processes and select End Task.
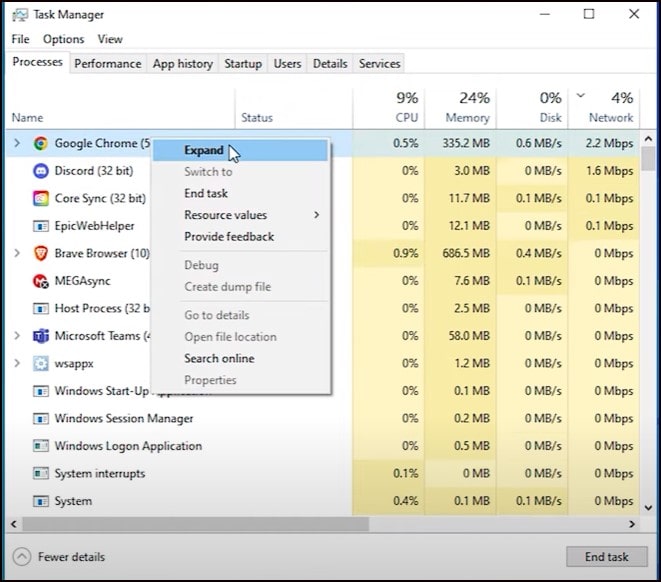
Method 5: Allow Firewall
The next thing you can try is disable the Windows Defender Firewall. Your Firewall can block the game from connecting. Disabling it should solve the problem.
- Type Control Panel in the search bar and select the top option.
- Change the View By to Large Icons.
- Click on Windows Defender Firewall.
- Select the Turn Windows Defender Firewall on or off option.
- Disable both the private and public network settings.
- Click on OK to save the changes.
- Try playing the game and if it now works, then your firewall was blocking it.
- Keeping your Firewall disabled is not recommended, so instead allow Minecraft through it to get a similar result.
- Go back to the Windows Defender Firewall window and click on Allow an app or feature through Windows defender firewall option.
- Next, locate Minecraft among the apps and check all the boxes associated with it.

Also read: 10 Best Games For Windows 11 (Free & Paid) – 2022
Method 6: Shift to another world
You can also try this nifty method when your Minecraft is failing to connect to your friend’s world.
- Simply open Minecraft and load up any of your worlds.
- Let the world load and once it’s done, press escape and click on Save and Exit.
- After you exit the world, connect to your friend’s world.
- Now your friend’s world should load.
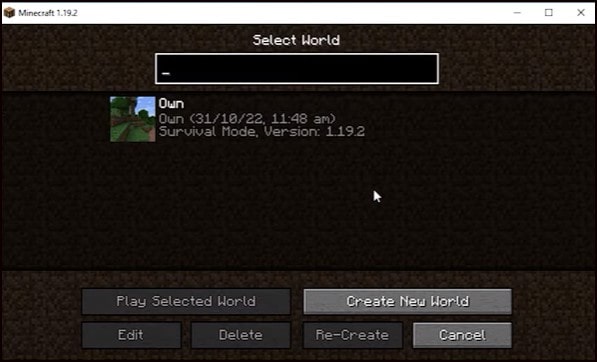
We hope these methods were helpful to you. If you are still experiencing problems, please let us know in the comments below and we will assist you in resolving the problem.
Related:


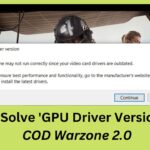

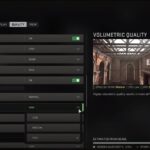
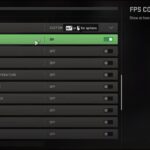
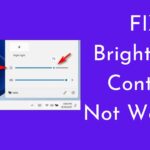
I was facing issue and my 4th method fixed issue.