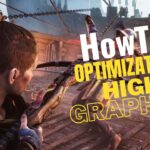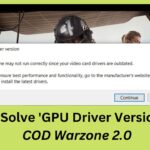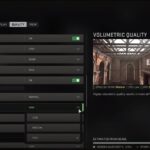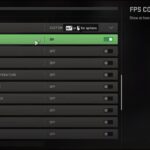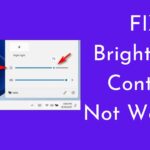If your PC suddenly displays an error when playing games or working on a project and you are unable to resolve the problem, we know you can resolve the problem and you do not need to take your PC to a repair facility. If your Windows 11 is displaying a Blue Screen of Death,
Method 1: You need to Boot Into Safe Mode
If you are unable to boot into the desktop after the BSOD, then you will have to enter Safe Mode to perform the solutions shown here.
- Restart your PC three consecutive times using the power button.
- After the third failed start, your PC will boot into the advanced recovery menu.
- Now choose Troubleshoot.
- Click on Advanced. Next, select Startup Settings.
- Click on Restart and press F5 on your Keyboard to enter Safe Mode with Networking.
- After booting into Safe Mode, perform the following methods.
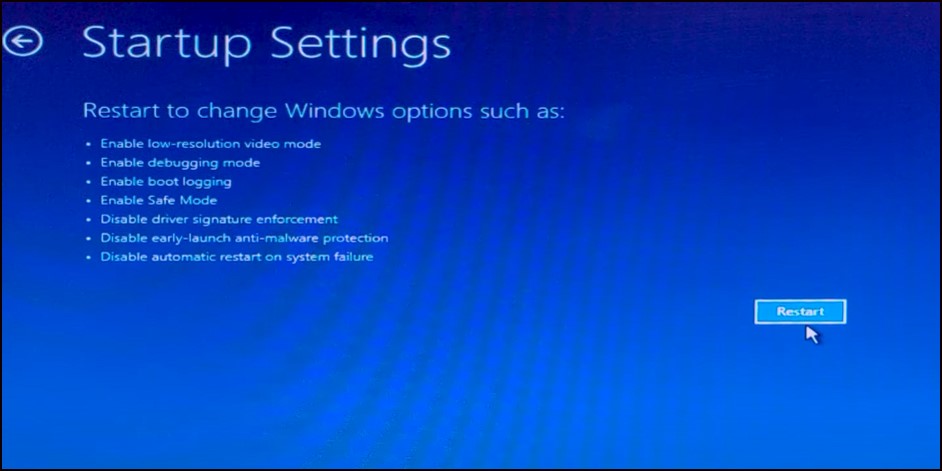
Method 2: Run SFC Scan
The first thing you need to do is run the SFC Scan. This will repair any corrupted or missing system files on your PC. Enter CMD in the Windows Search box and run Command Prompt as Administrator.
- Type sfc /scannow and press Enter.
- Wait till Windows checks all the System Files & Repairs them.
- Restart Windows and see if you can boot normally.
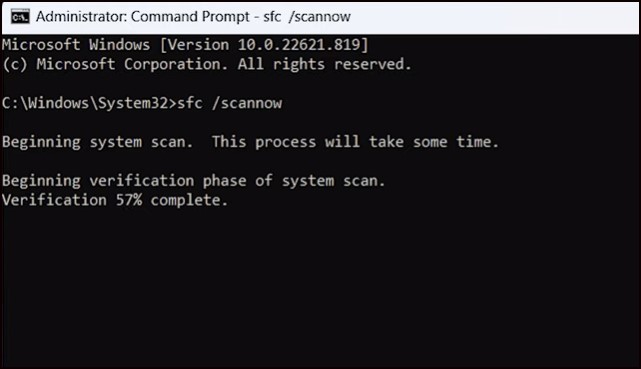
Method 3: DISM Tool
Next, we are going to use the Deployment Image Servicing And Management Tool or DISM Tool to Repair Windows Corrupted Images.
- Again, open Command Prompt as Administrator.
- Enter the following commands one by one and press the Enter key to initiate them: DISM /Online /Cleanup-Image /CheckHealth DISM /Online /Cleanup-Image /ScanHealth DISM /Online /Cleanup-Image /RestoreHealth Wait till the scan finishes. Restart your device and check if it boots normally into Windows 11.
If it does not, move over to the next method.
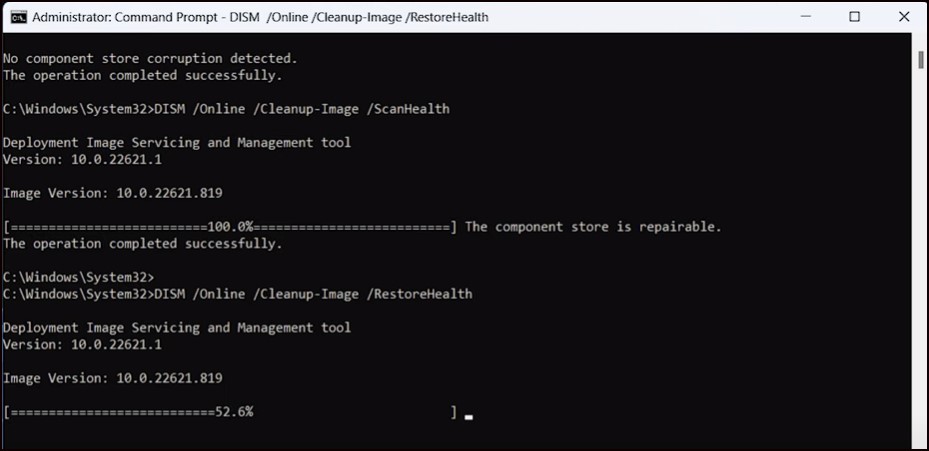
Method 4: Disk Scan
The next thing you can do is run the check disk scan, which will check for corrupted sectors in the memory and fix them.
- Enter Safe Mode as previously shown in the video. Open Command Prompt as Administrator again. Enter chkdsk C: /f /r /x in the window and press Enter.
- Let the scan finish and see if the issue is resolved by restarting the device.
In case the issue is not resolved, follow the next method.
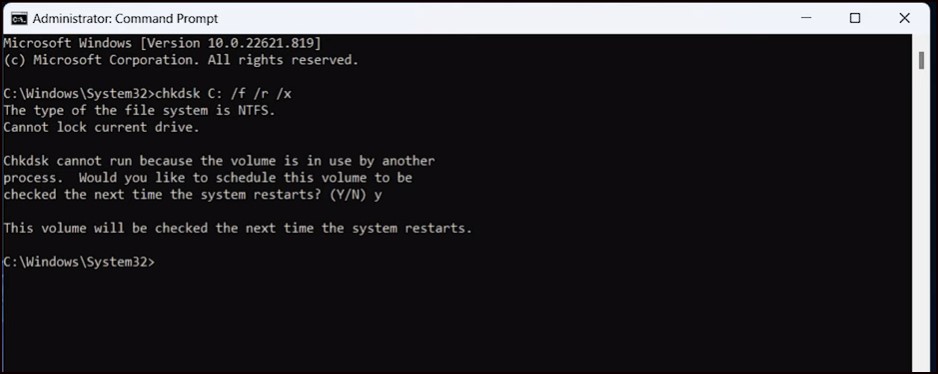
Method 5: Update Drivers
Another thing you can do is update any outdated drivers. Outdated drivers can conflict with the system and lead to BSOD errors.
- Right-Click on Start Menu and Select Device Manager.
- Expand each section and check for any yellow exclamation mark on the drivers.
- The sign denotes that the driver needs an update.
- If you find one, Right-click on it and select Update Driver from the menu.
- Select Search automatically for drivers Option and follow the on-screen instructions to complete the process.
- Restart the device and see if the issue is resolved.

Method 6: Restore System files
If you had previously created a System Restore Point before the BSOD error started appearing, then you can revert back to it.
- Loading a system restore point will load the Windows State saved at that time, solving the BSOD error if it was caused by software malfunctioning.
- If your PC doesn’t have a System Restore Point prior to the error, then simply skip this solution.
- Type Control Panel in Windows Search box and select the top option. Change View by to Large or Small icons.
- Click on Recovery. Select Open System Restore.
- Click on Next. Select the Restore Point created before the BSOD error started appearing. Follow as shown to finish the process.
- It can take a while for your PC to load the System Restore Point.
- You can check our video on how long system restore takes from the (i) button to get a better idea.
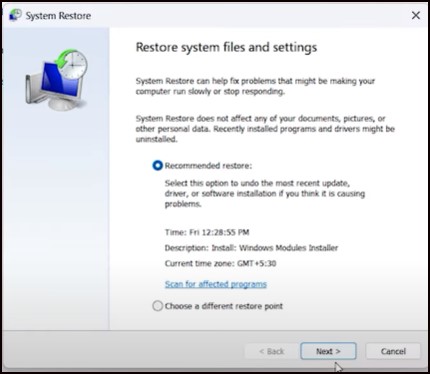
Method 7: Reset your Computer
The next thing you can do is reset your PC. Press Windows + I button to open Settings. Click on Windows Update from the left panel. And select Advanced Options. Again scroll down to recovery under Additional Options. Under Recovery options, click on Reset PC button. Select Remove Everything if you have a Backup. Else, click on Only the drive where Windows is installed option. Choose Additional Settings. Click on Next. Select Just Remove My Files and follow the on-screen instructions to complete the process.
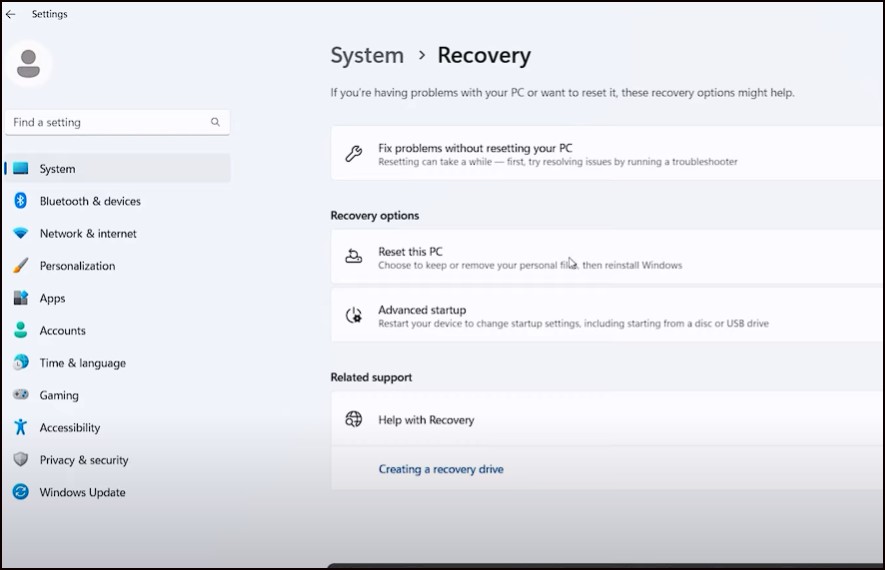
More fixes